目次
発端
スマホの機種変更をする時に、SMS (ショート・メール・サービス) をバックアップするには、その手のアプリを使えばよい。
しかしアプリが使っている機種やキャリアに対応していない場合、これが出来ない。
私もネットで調べてみたが、「au は、どうやら独自形式のようで出来ない」という情報ばかりorz。
しかし、機種変直前では無理だが、予め、つまりこれからの分をバックアップすることは、おそらく Android を使っていれば、おそらく機種に対応したバックアップ・アプリさえ有れば、キャリアに依存すること無く次の方法可能だと思う。
必要なもの
ここまで書けば、気付かれると思うが、SMS のデフォルトに B を使えば、標準的な形式になるので、バックアップできる。
注意事項
だたし、あくまでバックアップなので、反映までにはタイム・ラグが有る。そのため、バックアップ先を Gmail にしても、やり取りを全て Gmail に統合出来ない。特に、二段階認証のコードには時間制限があるので、このタイム・ラグは致命的だから。しかも、この書き込みで対象になりそうな au の二段階認証は、大抵この SMS を使うことになる。当然、この二段階認証のメールにバックアップの必要はないのだが…。
また、繰り返しになるが、バックアップできるのは、バックアップ・アプリが対応している形式でデータを保存するメッセージアプリを標準アプリとして設定している間のみ。設定以前に受信した SMS を後からバックは出来ない。
手順
私の試した『ハングアウト』または『メッセンジャー』と「SMS Backup+』の組み合わせだと、手順は次の通り。
目次
メッセンジアプリの導入
ハングアウト

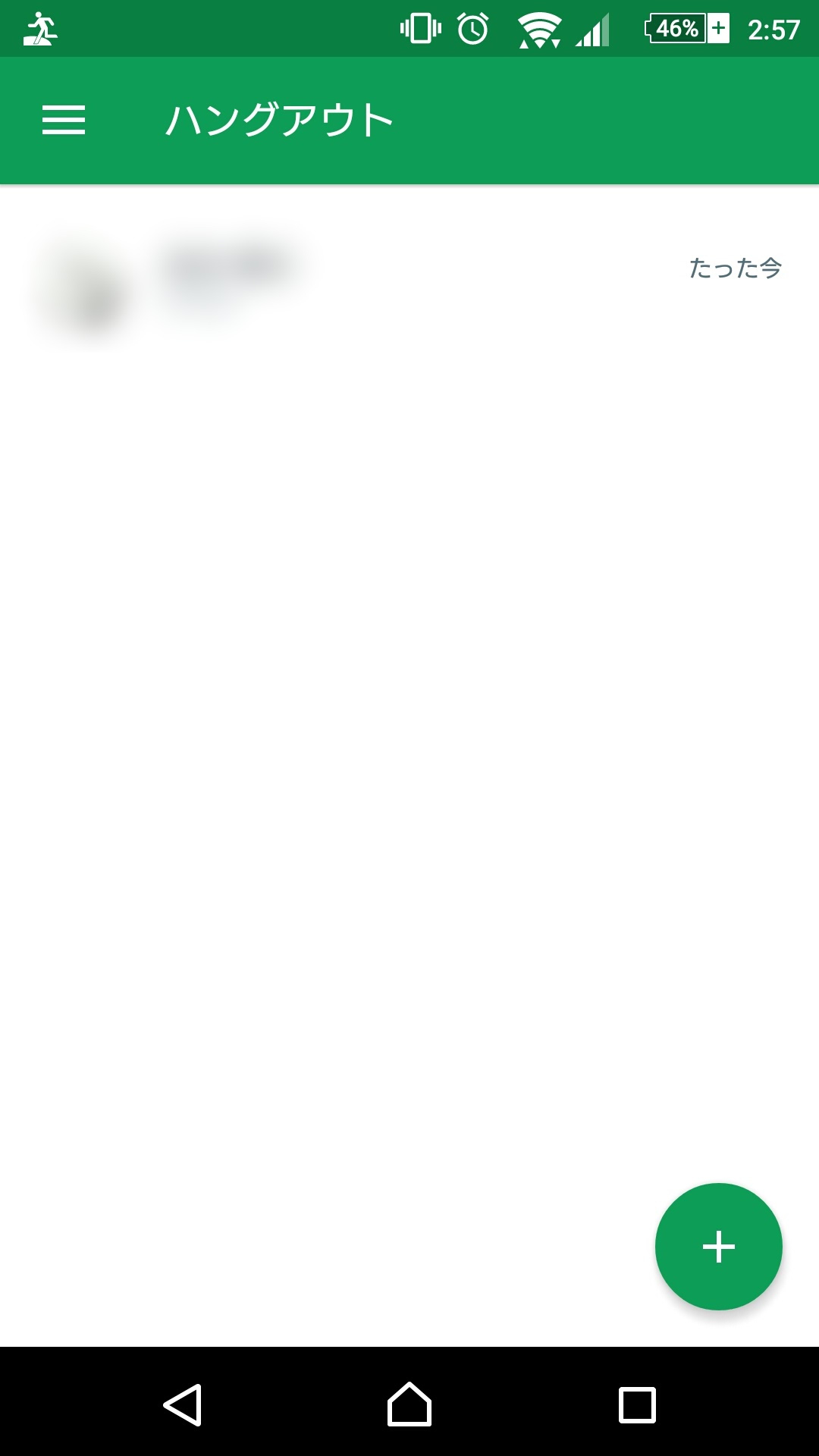
- まだ何もやり取りがなければ、左の画面
- やり取りが有れば、その右の画面
が表示される
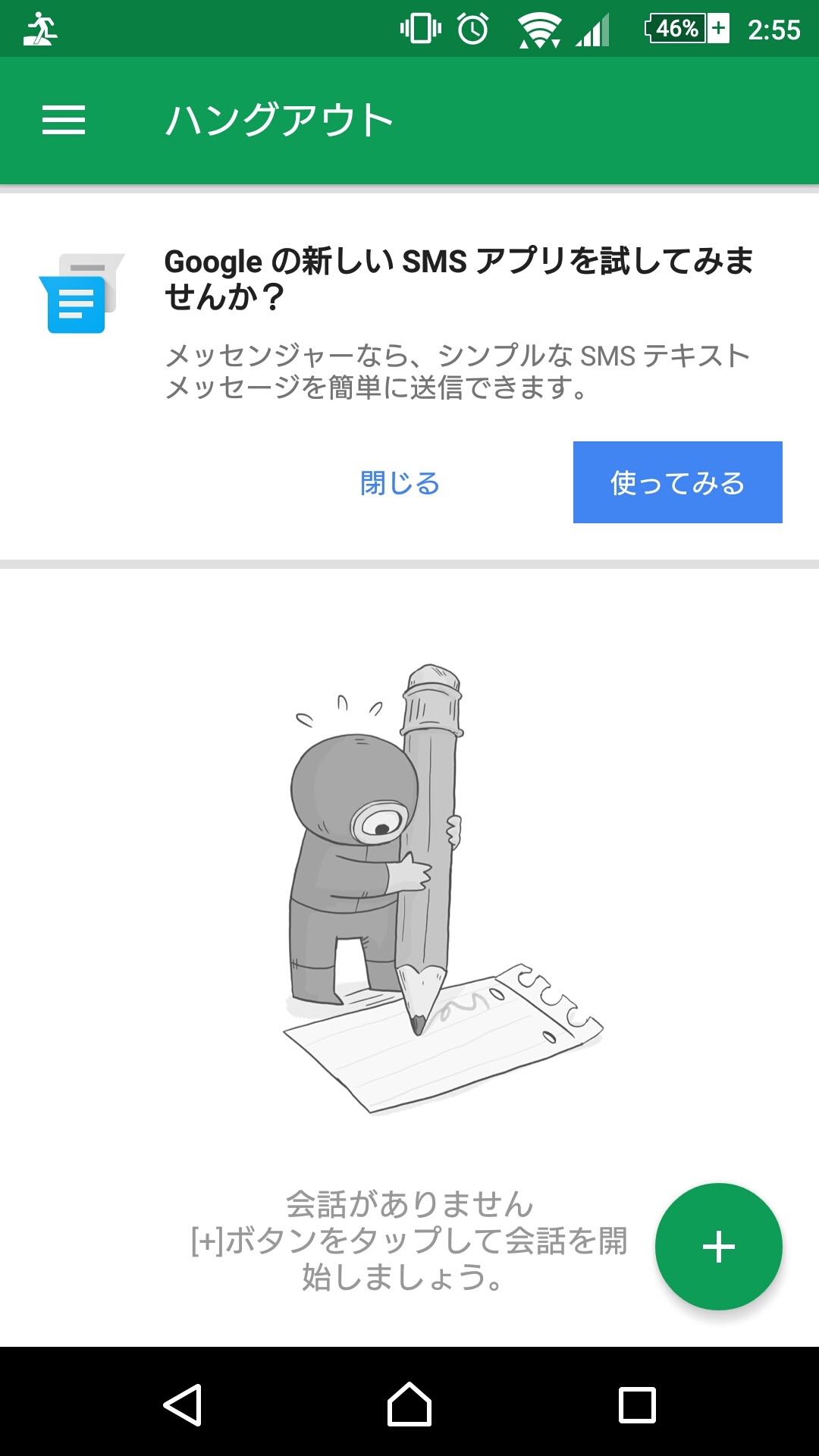
この時、次の紹介するメッセンジャーがインストールされていないと、左図が表示される。
左上から設定呼び出し。
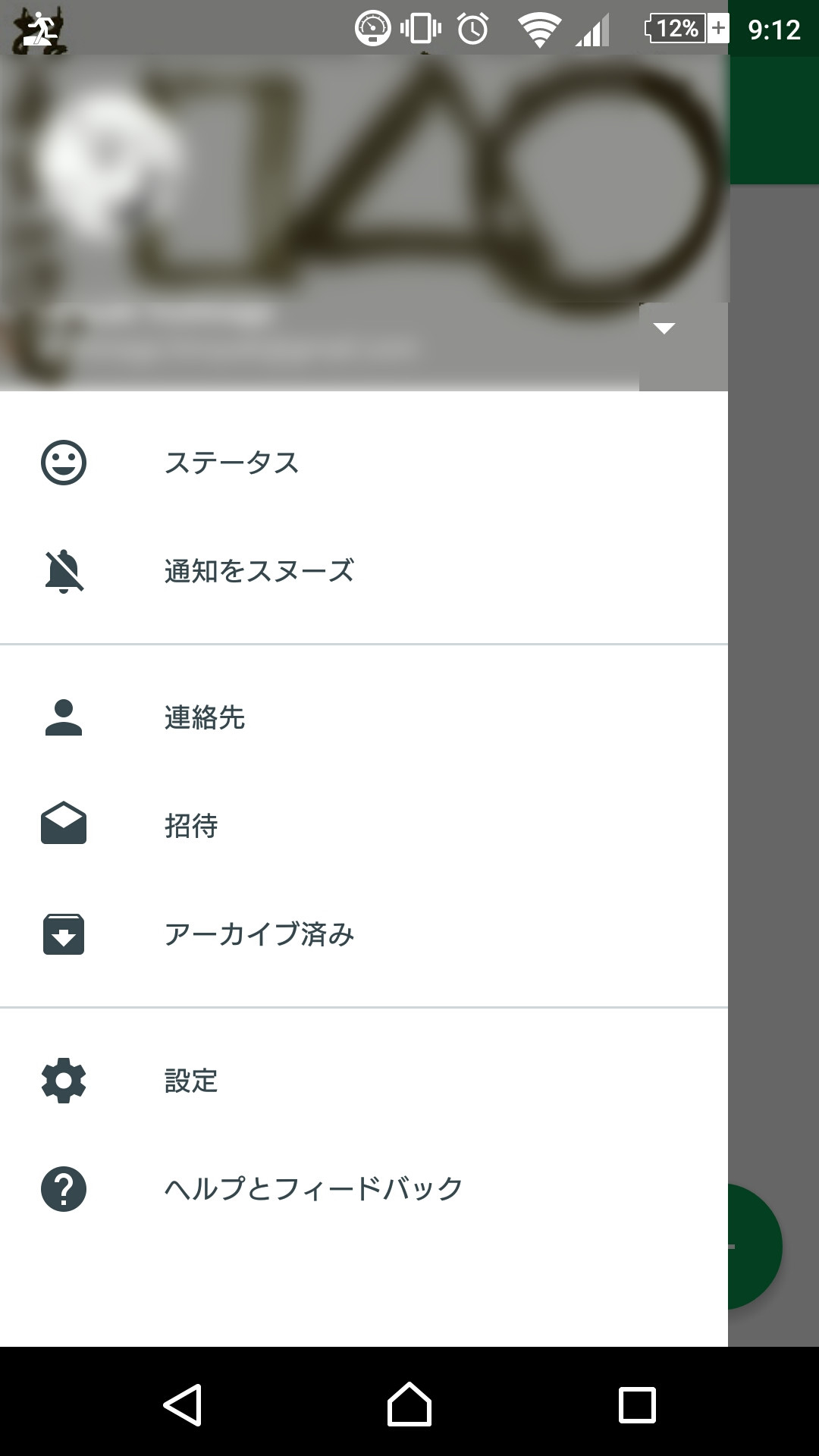
左下の「設定」から詳細設定の呼び出し。
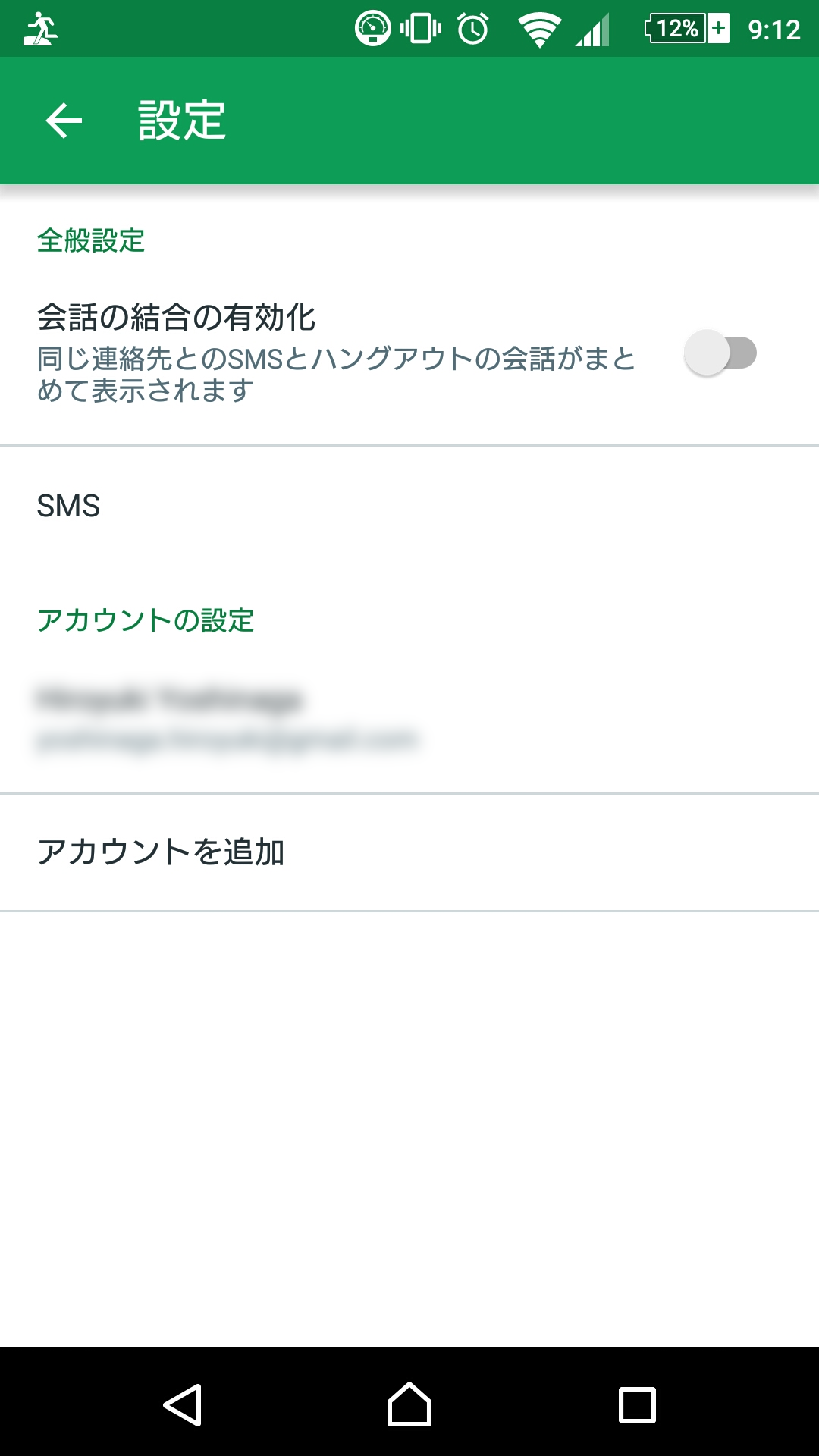
「SMS」設定の呼び出し。
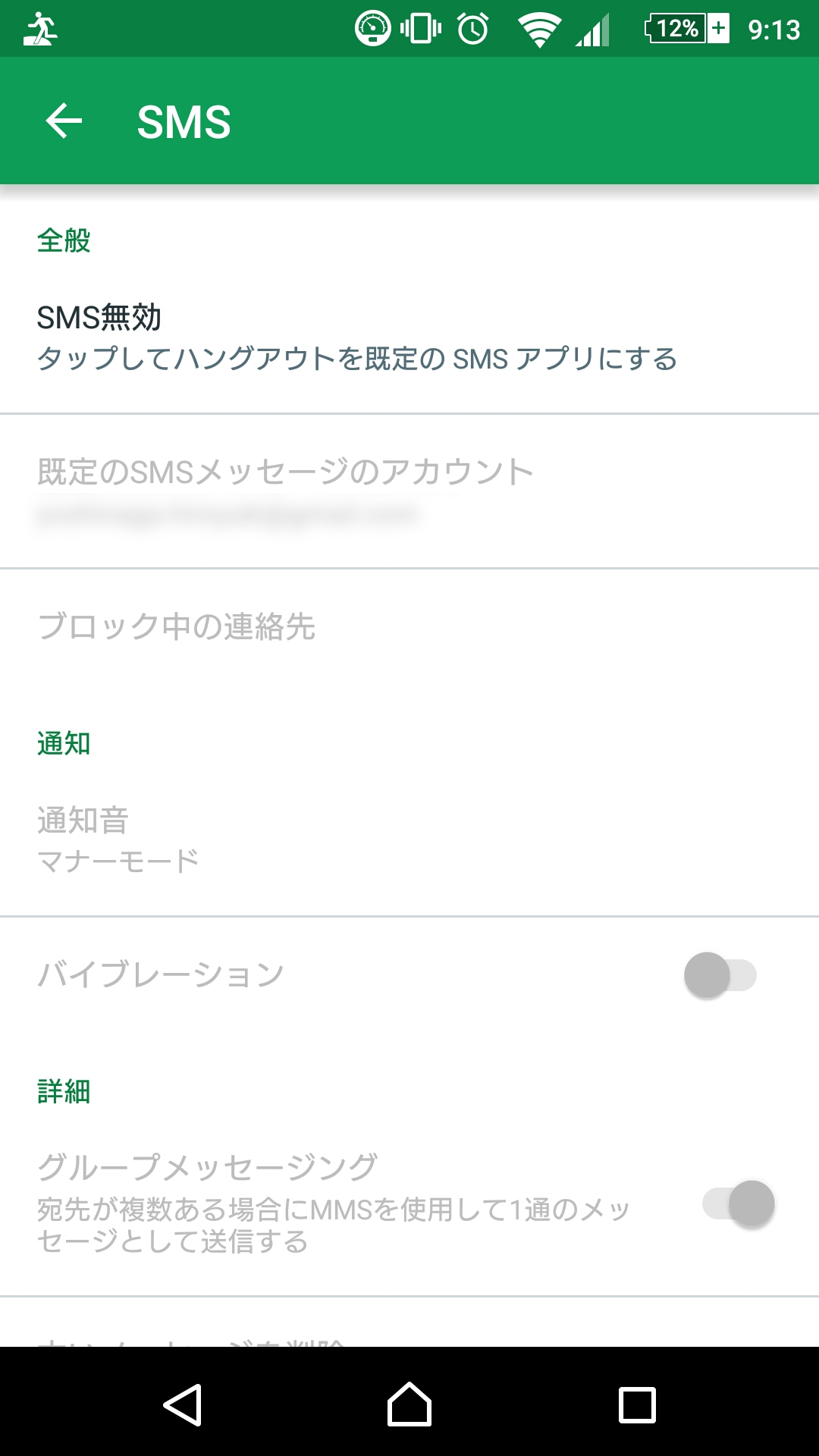
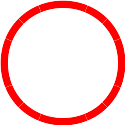
SMS を有効にする。
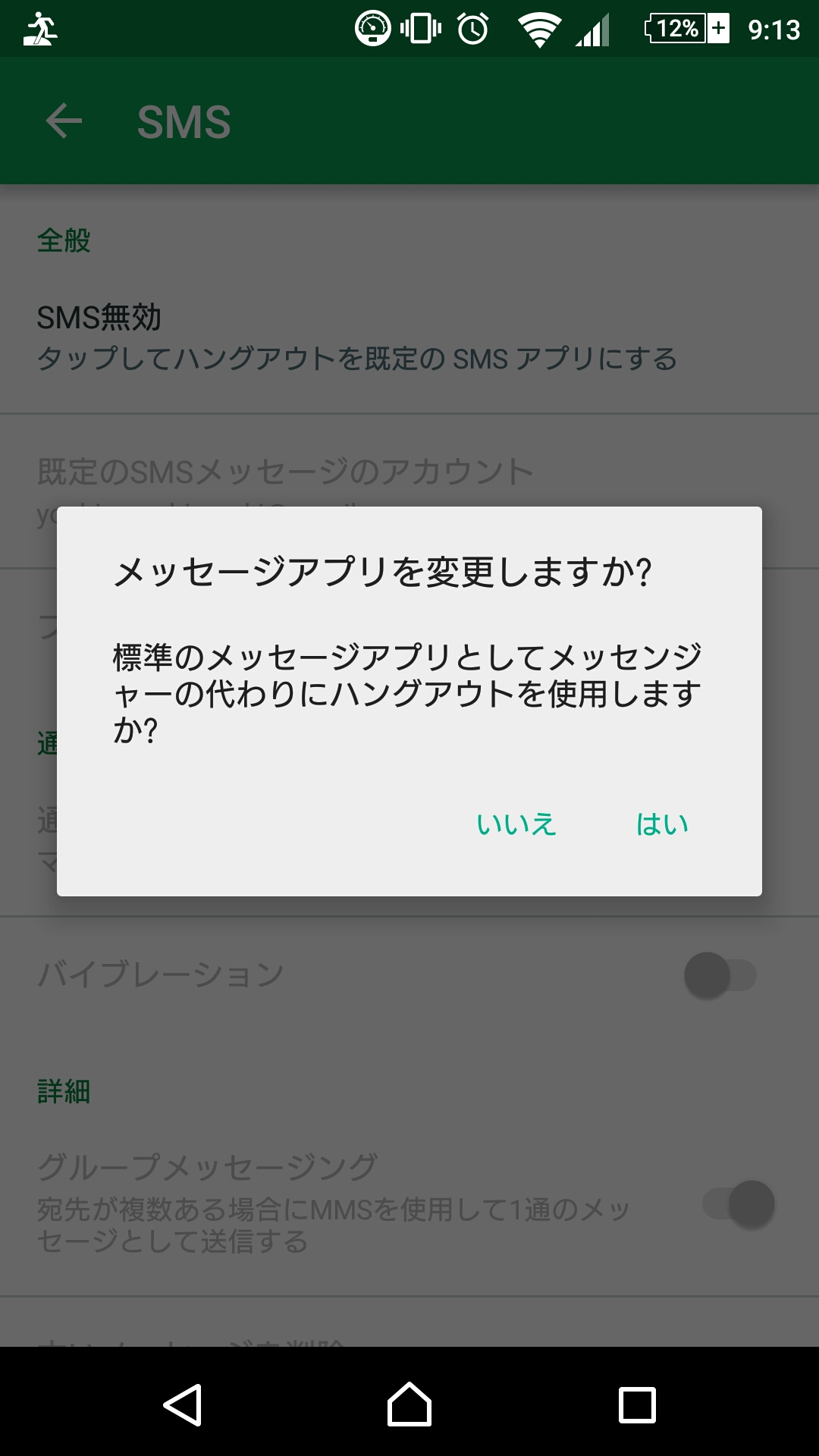
「はい」を選択。
『ハングアウト』が既に規定のアプリの場合は、同じ操作で別の画面が表示される。
→「SMS Backup+ の導入」へ
メッセンジャー
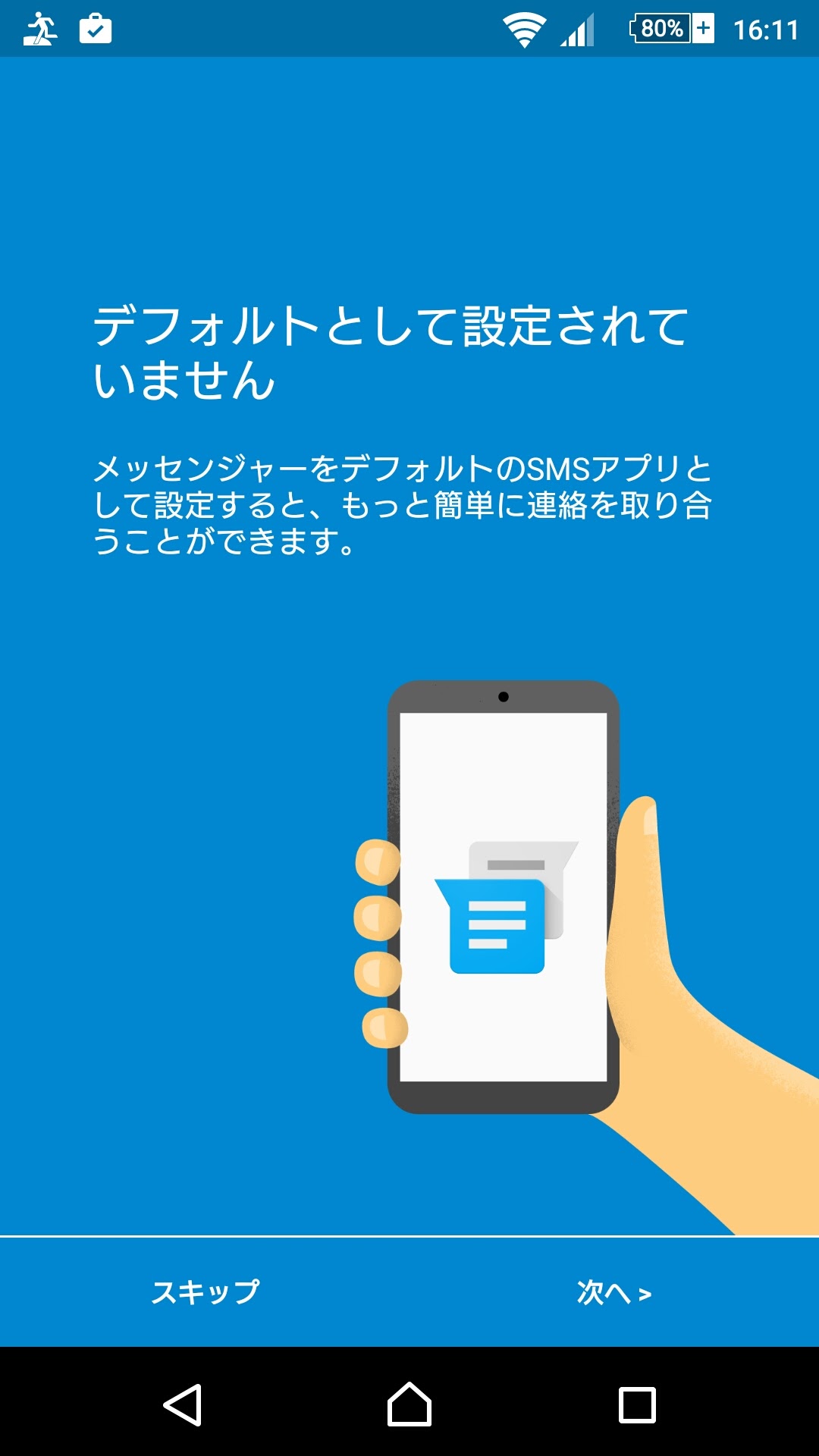
既に標準のメッセージアプリが有ると、起動時に左の画面が表示されるので、「次へ」を選択し、次の画面から設定を変えても OK。
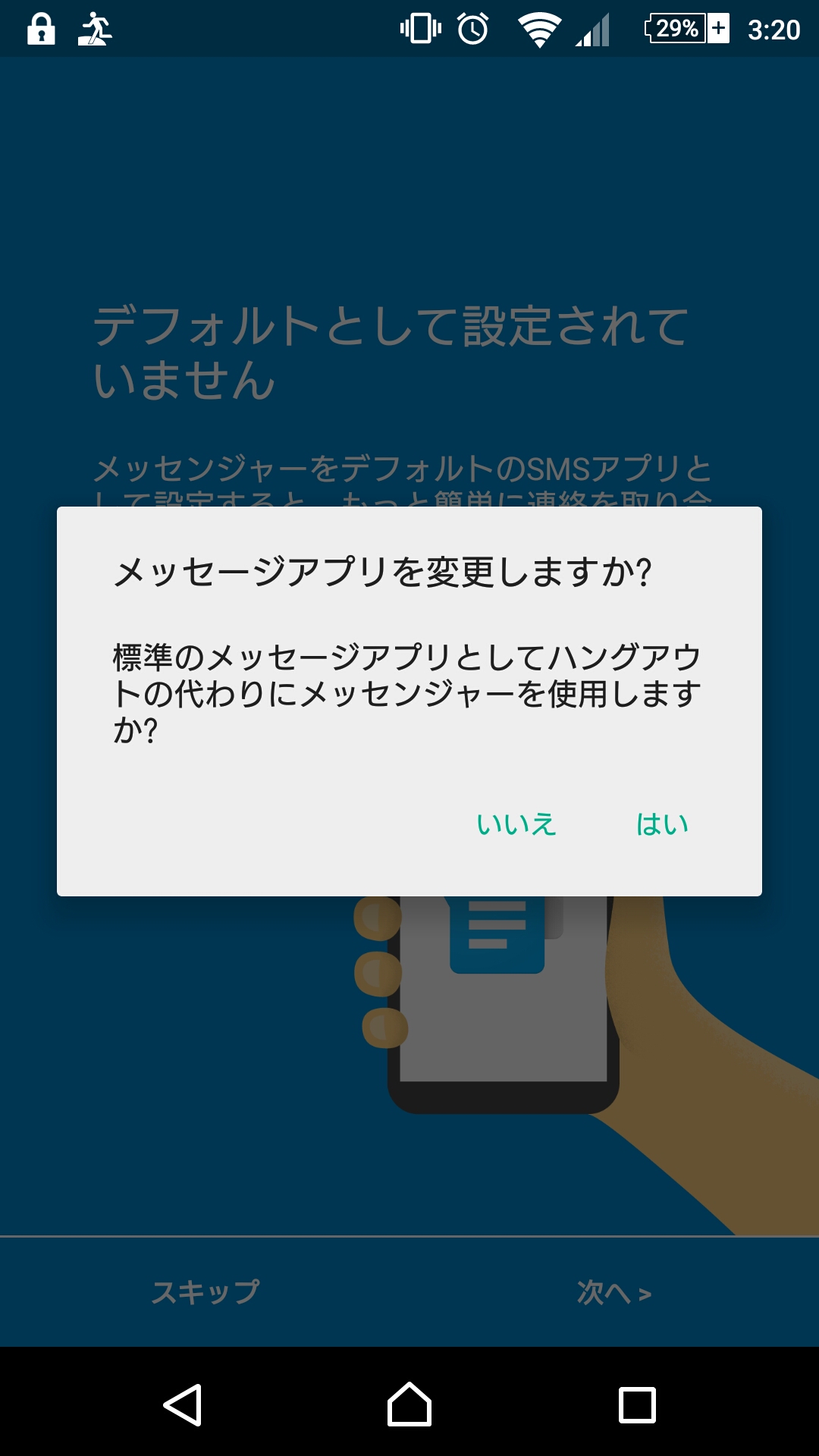
「はい」を選択すると、設定が変わる。
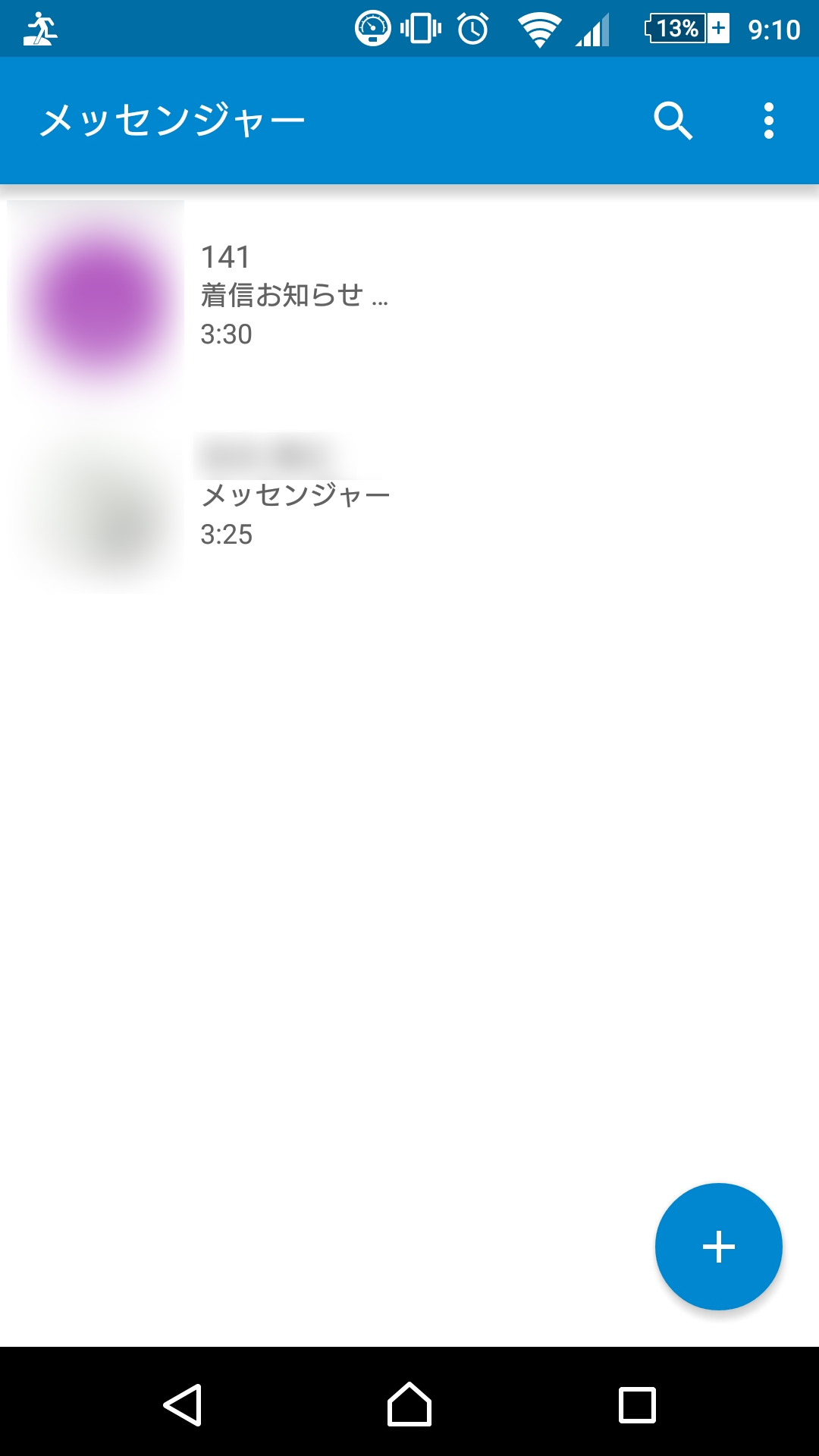
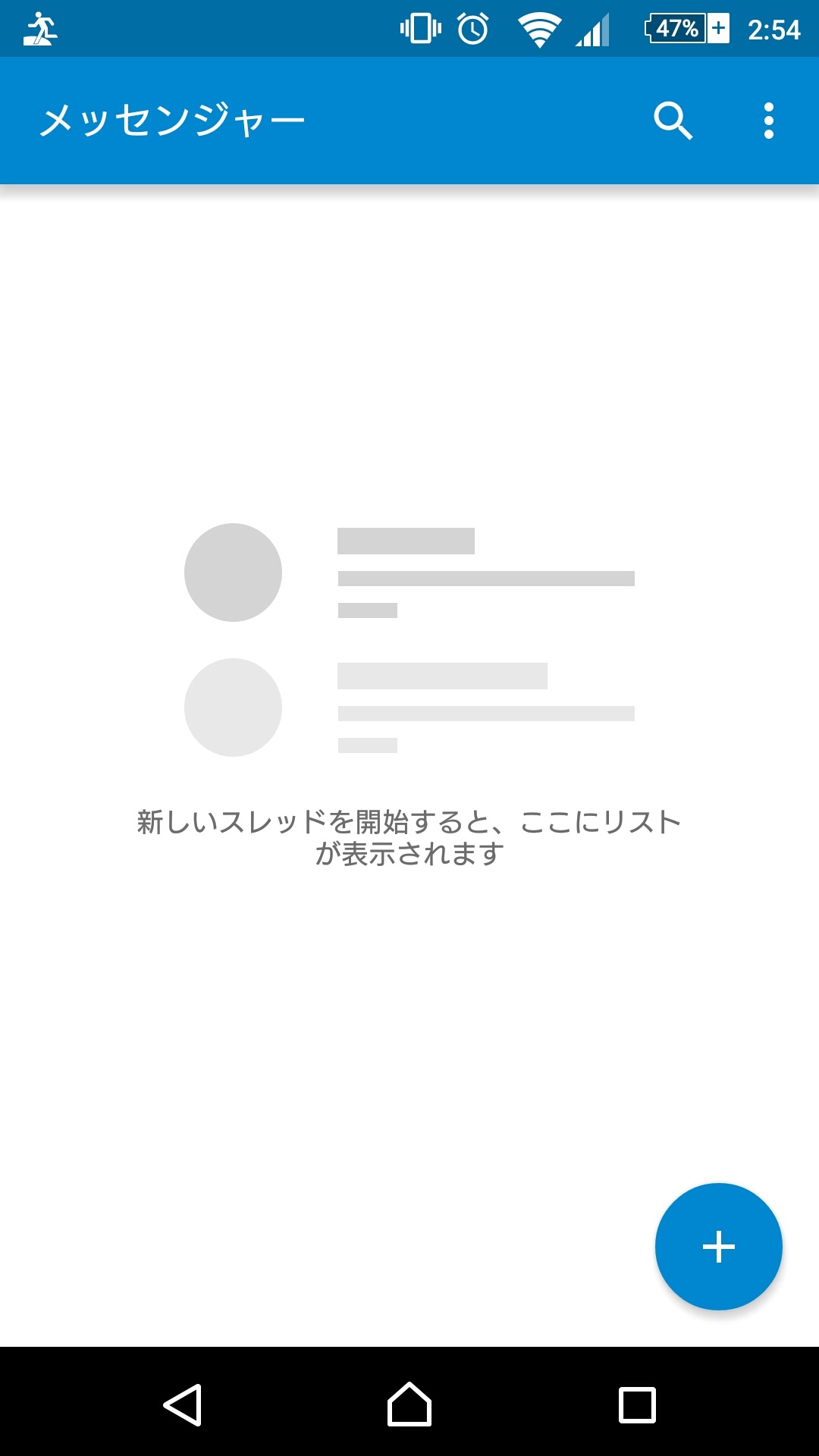
後から変える場合は、右上から。
メッセージがない場合は右図。
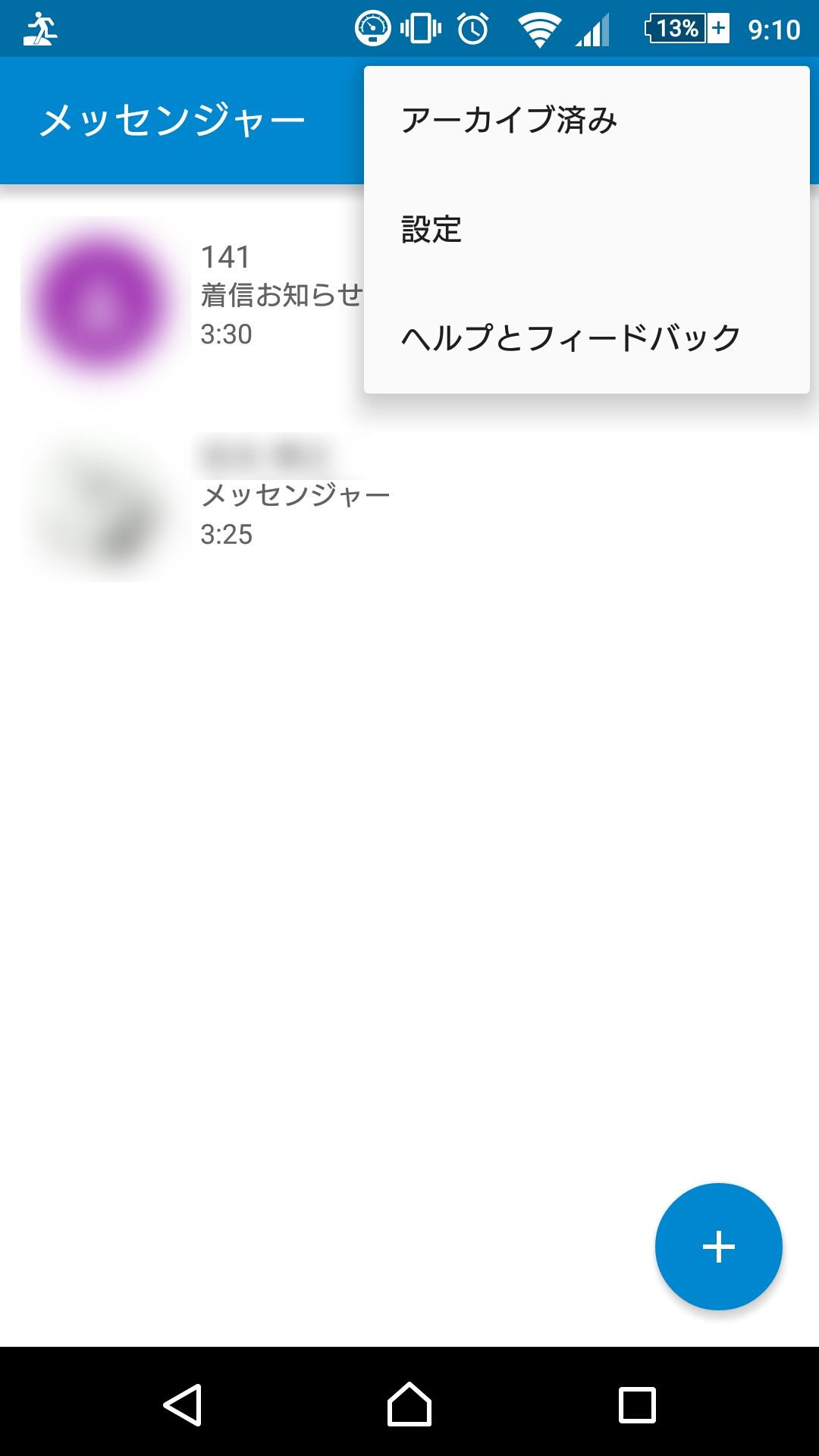
「設定」を呼び出し。
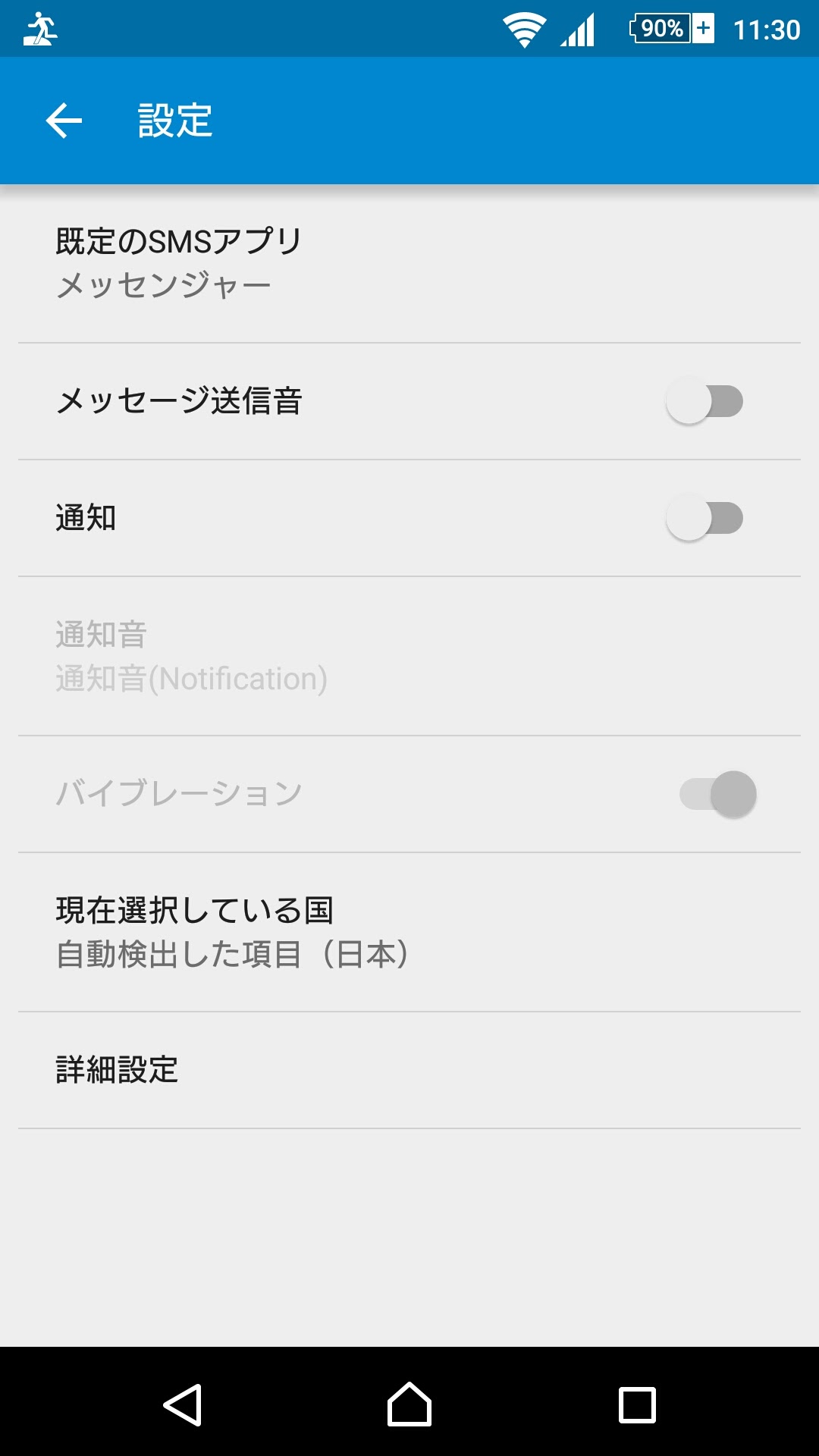
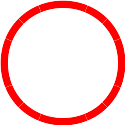
「規定の SMS アプリ」を選択。
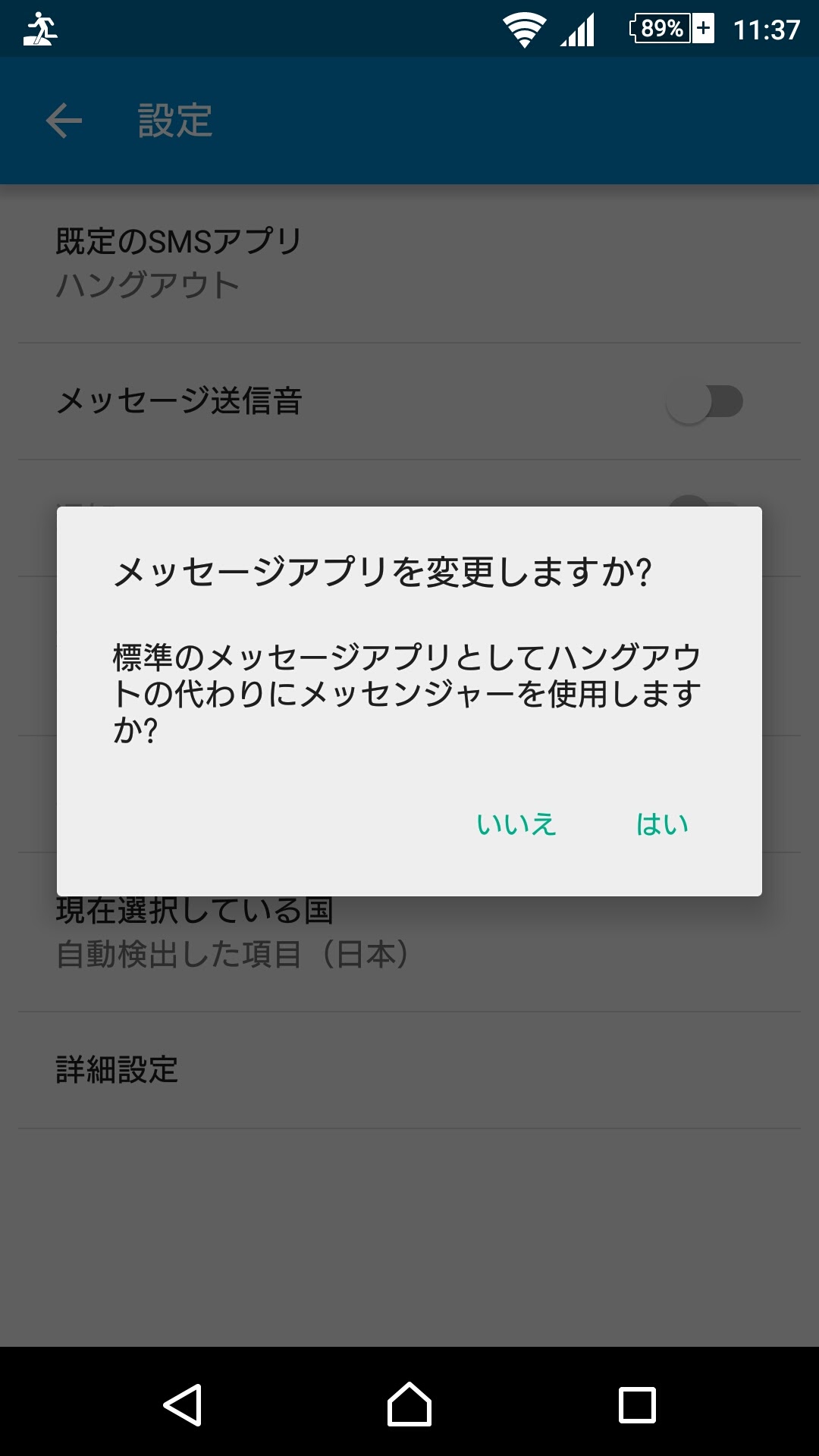
「はい」を選択。
補足 (既に規定の SMS アプリになっているとき)
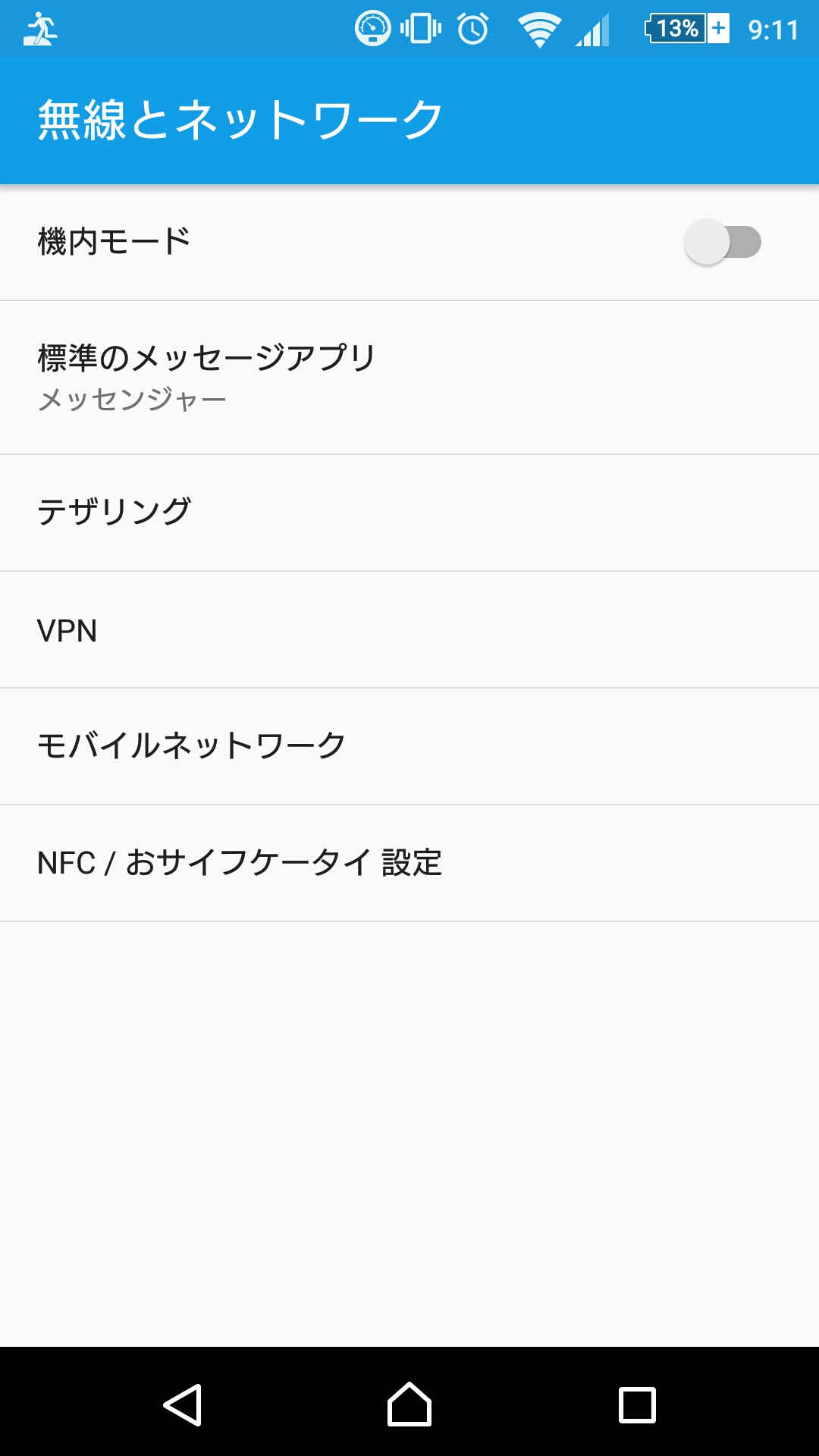
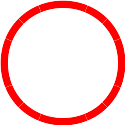
既に開いているメッセージアプリで、切り替え設定をタップすると、左の端末全体の「![]() 設定」内の「無線とネットワーク」が開かれる。
設定」内の「無線とネットワーク」が開かれる。
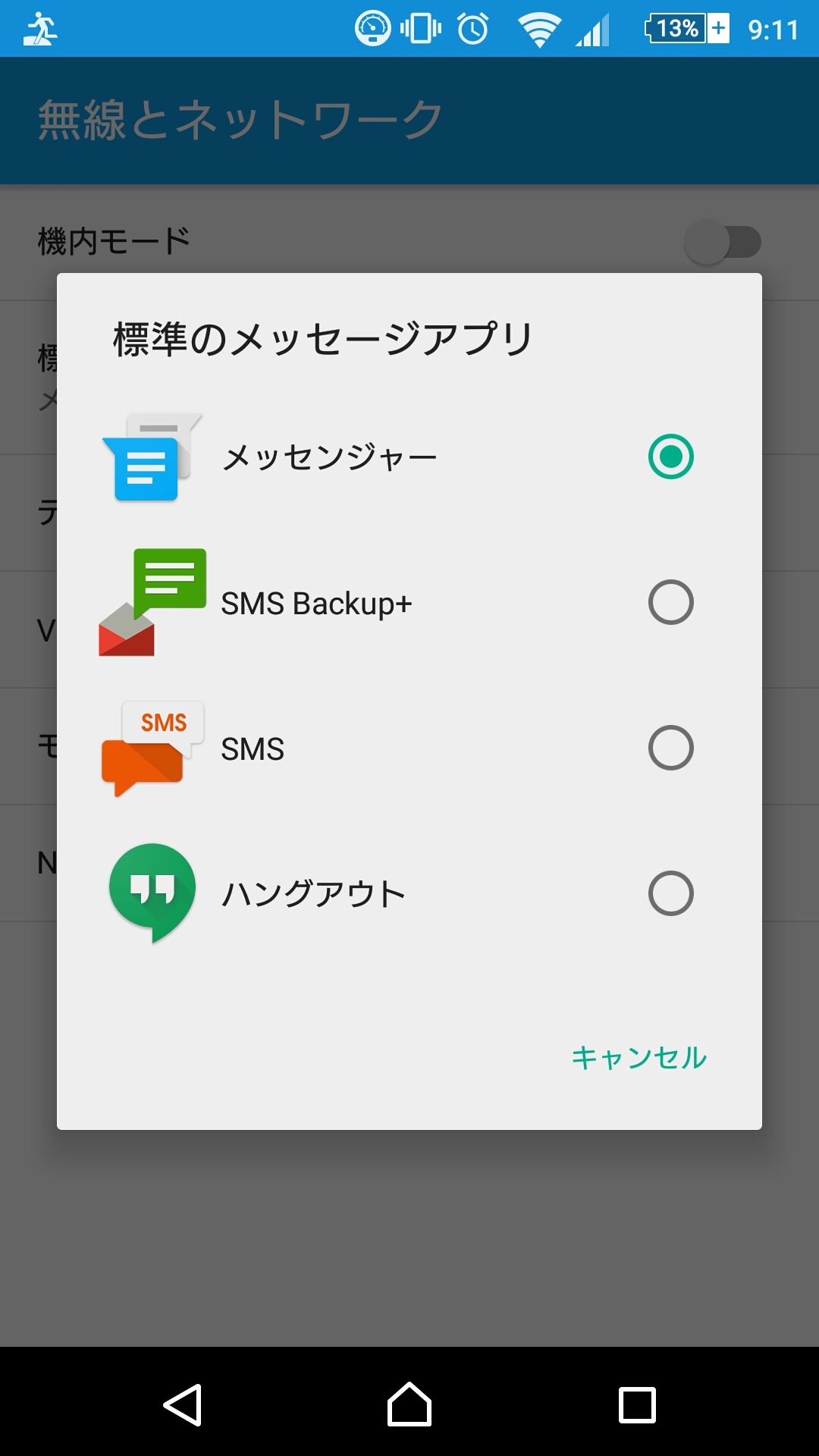
ここからだと、対応する複数のアプリから好きなアプリが選択できる。
SMS Backup+
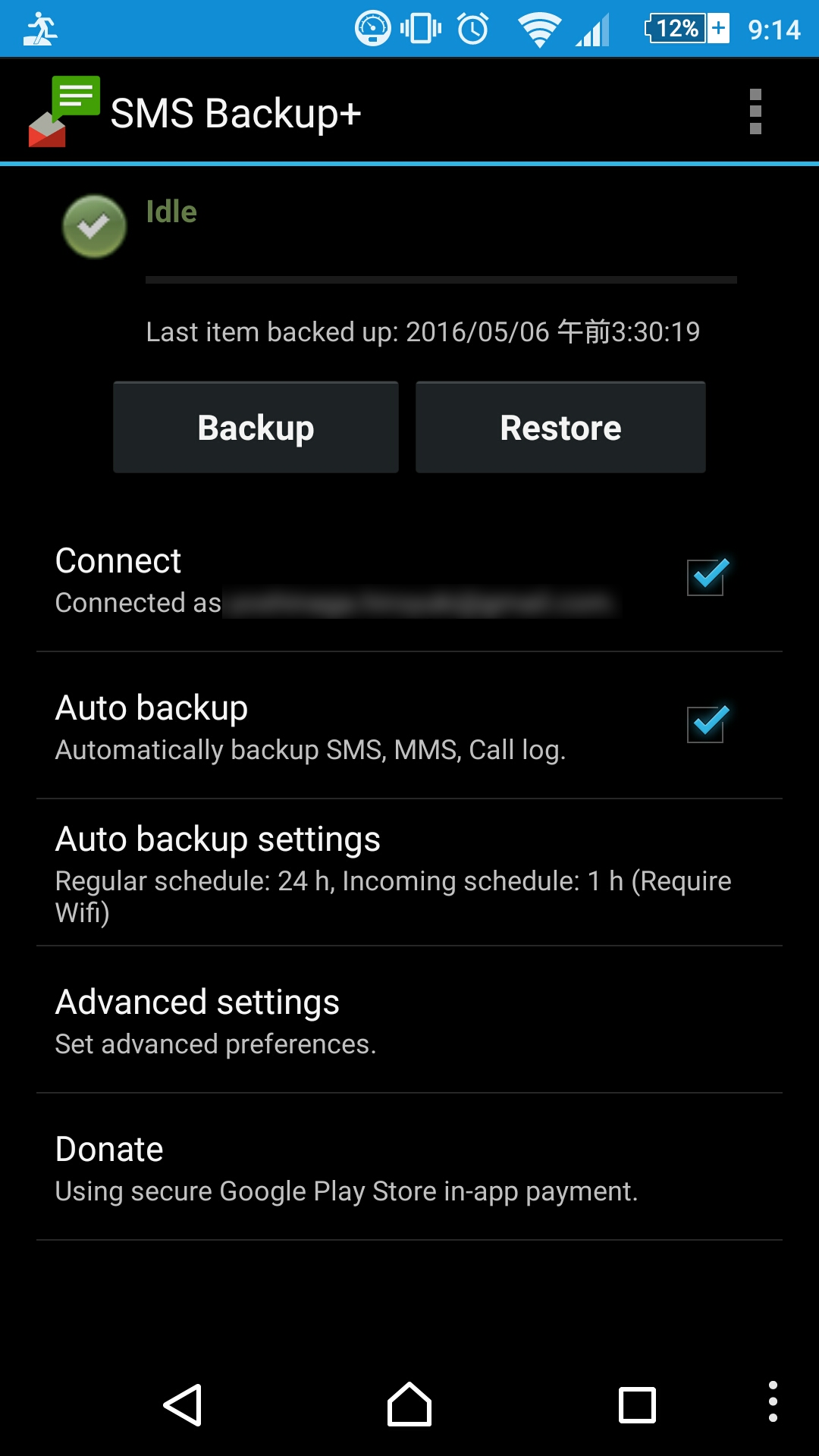
Gmail に SMS 等をバックアップする。SD カードなどに他の媒体に行いたい場合は、別のアプリが必要。
- Connect
-
バックアップを作るアカウントの設定で、必ず必要。チェックが付いていないと、次の画面が表示される。
設定が終わっていれば、画像の伏せ字部分にそのアカウントが表示される。
- Auto backup Automatically backup
自動バックを取るかどうか?
ON だと、その種類が表示される。画像では、「SMS, MMS, Call log.」で SMS, MMS と発着信履歴で、これが初期設定。
- Auto backup settings
-
自動バックアップの設定呼び出し。
同時に現在設定されている自動バックアップの間隔と条件が表示される。
- Advanced settings
- 上記以外の詳細設定の呼び出し。
- Donate Using secure Google Play Store in-app payment.
- 寄付
Connect (バックするアカウントの選択)
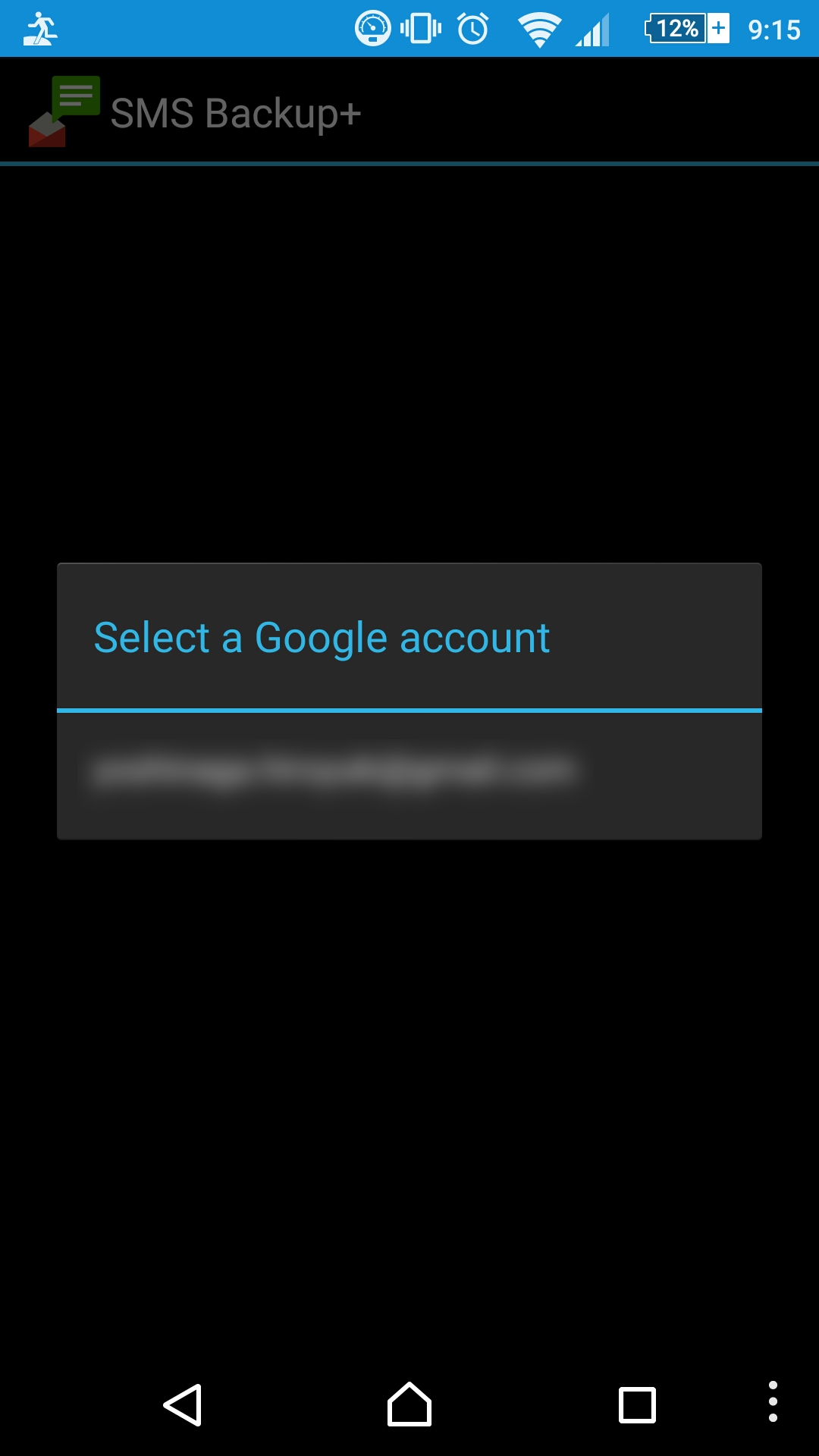
Auto backup settings
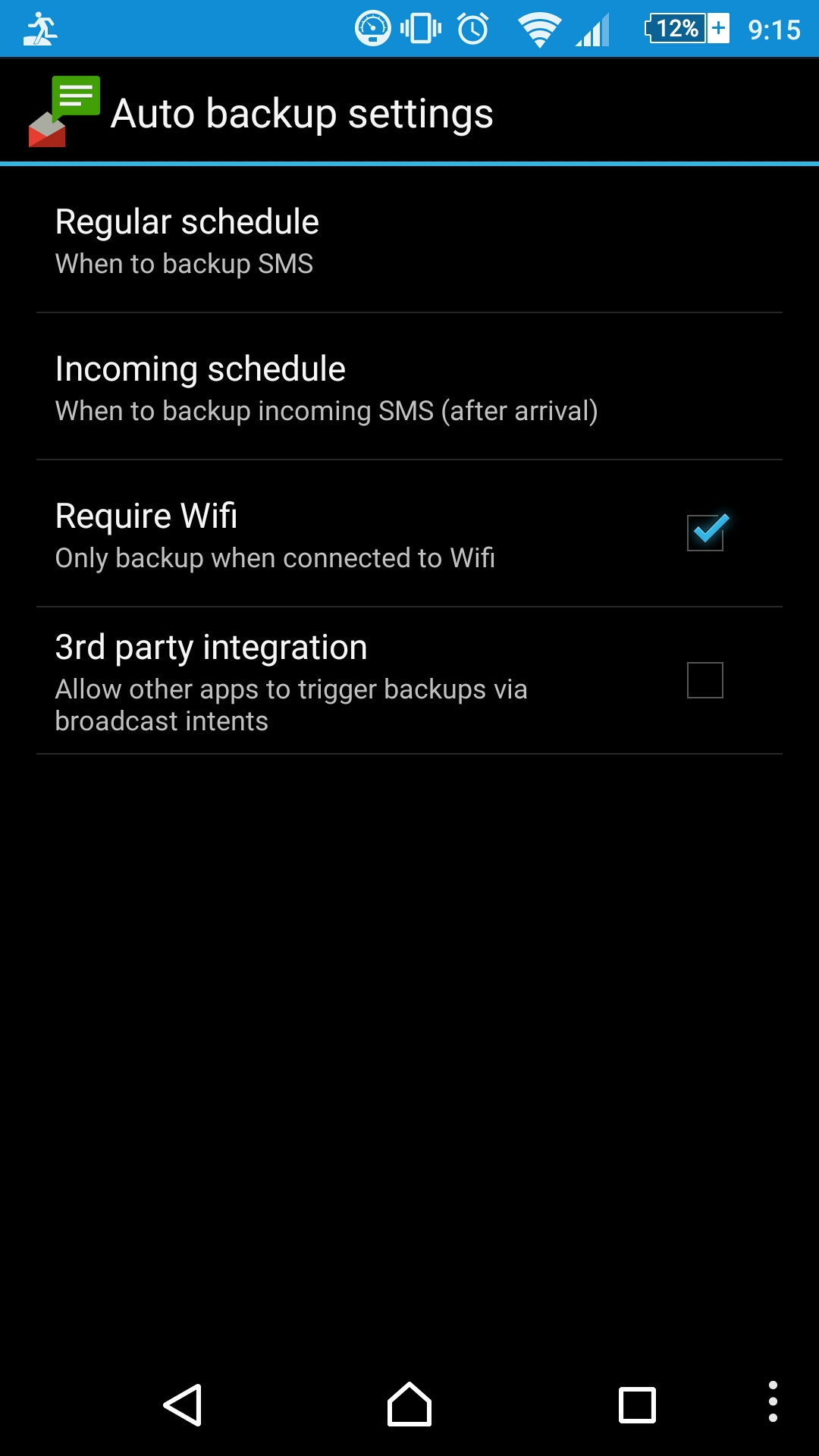
- Regular schedule
When to backup SMS - 通常時、何時間ごとに自動バックアップするか? の設定
- Incoming schedule
When to backup incoming SMS (after arrival) - 受診した時の自動バックアップ間隔設定
- Require Wifi
Only backup when connected to Wifi - 自動バックアップを Wi-Fi に限るかどうかの設定。
- 3rd party integration
Allow other apps to trigger backups via broadcast intents - 具体的にどんな設定かは不明。
Advanced settings
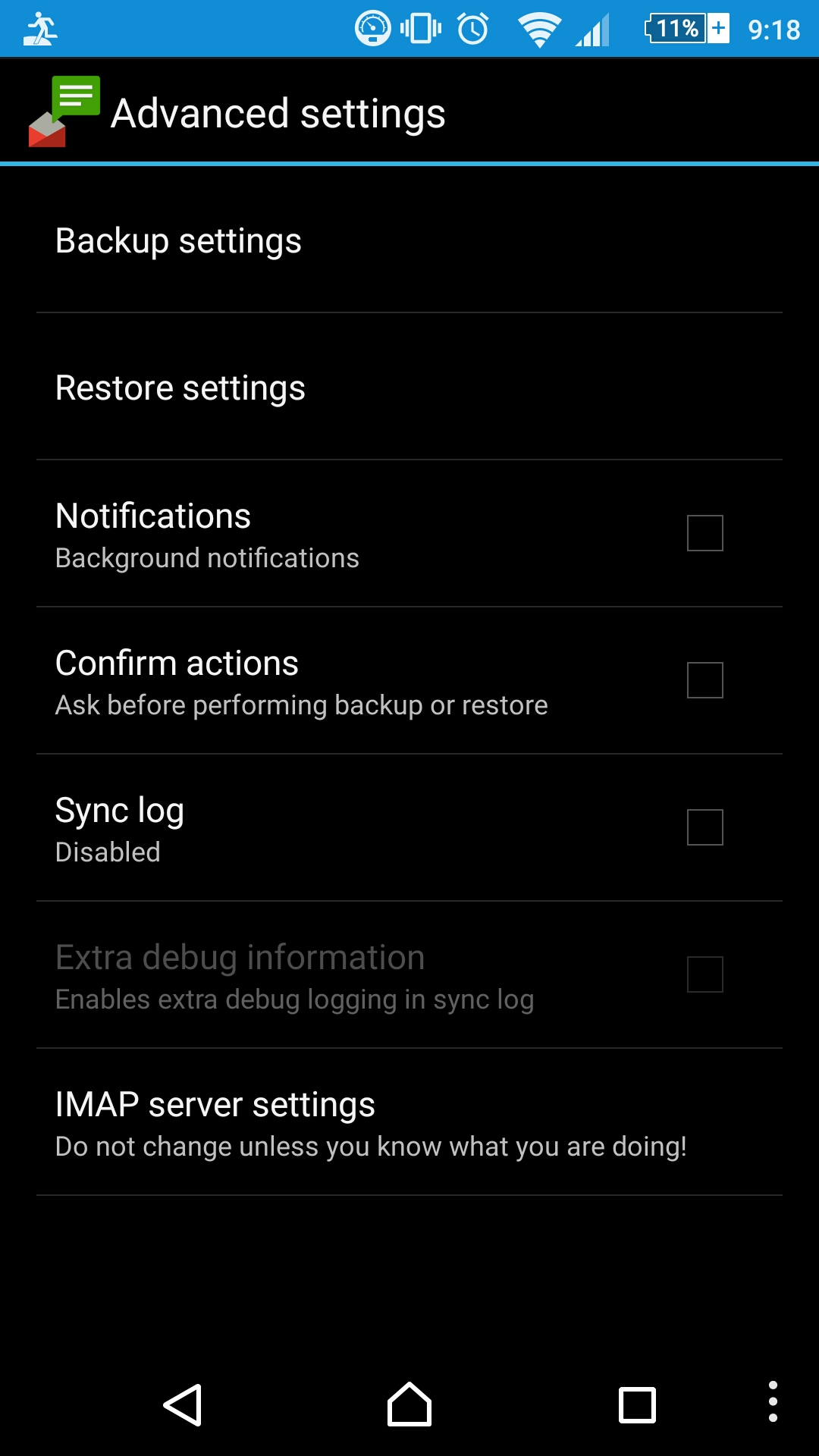
バックアップや復元の詳細設定呼び出し。
実際には、バックアップの設定で、次の画像を呼び出す事もあまりないと思う。
バックアップの詳細設定
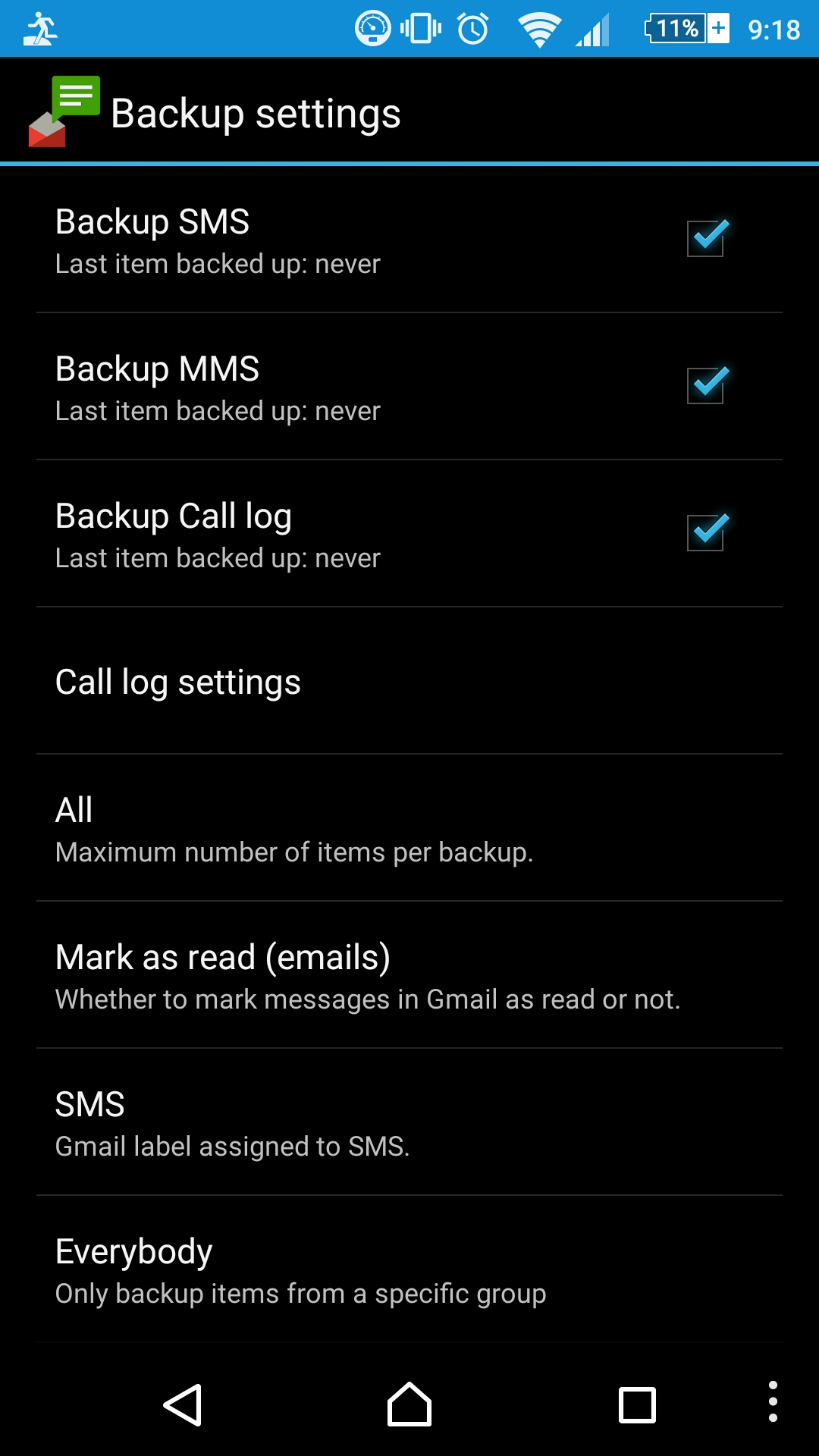
何をどんな条件でバックアップを取るのか? 初期設定で、全てバックアップを取るので、変更する必要はないと思う。
また、バックアップを取った時に、そのデータに Gmail 側ではどんなラベルを付けるのか? ラベルの初期設定は、メールが「SMS」で発着信履歴が「Call log」
復元の詳細設定
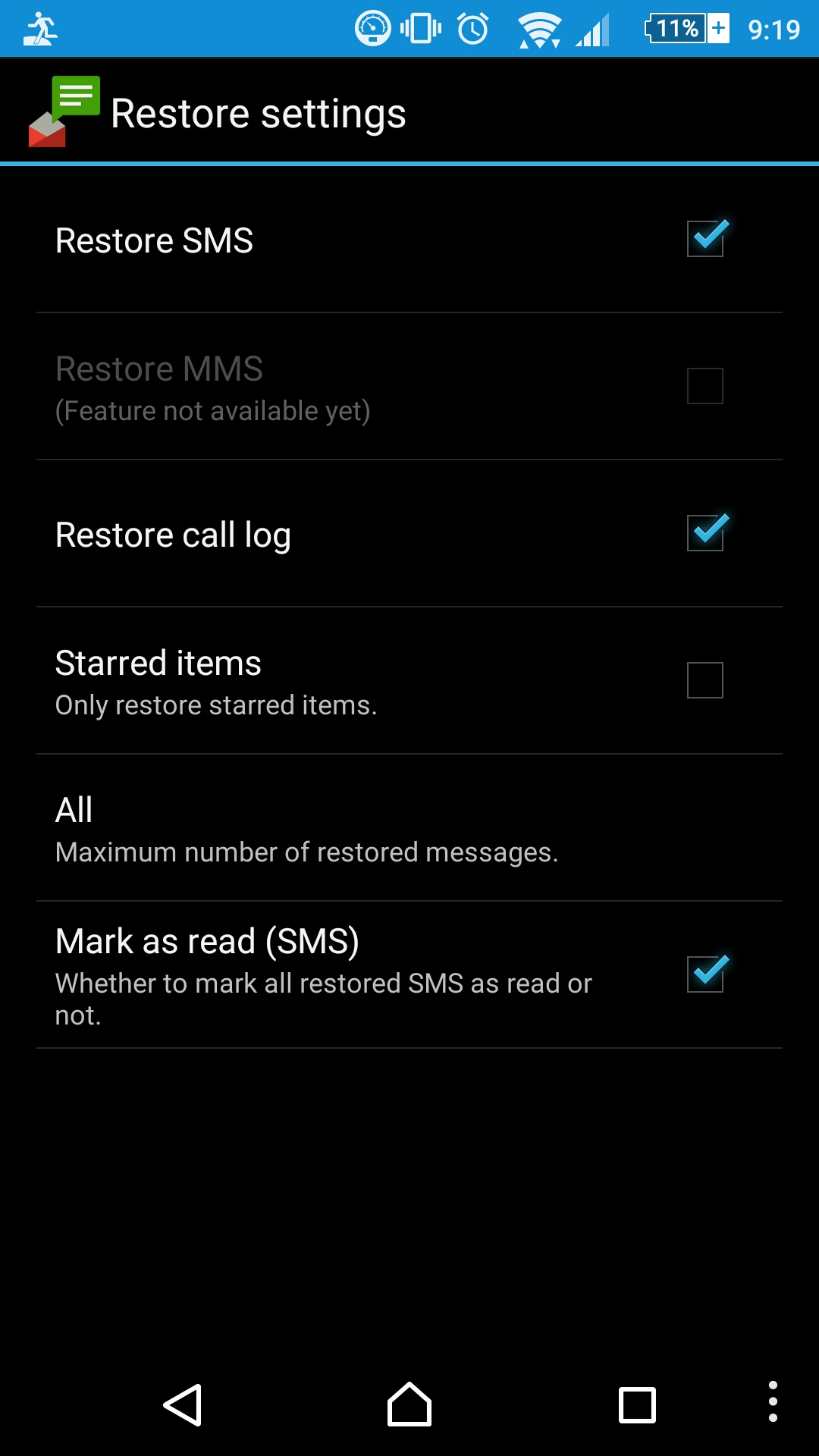
復元設定。だたこちらは試してことがない(^_^;;
バックアップ実行
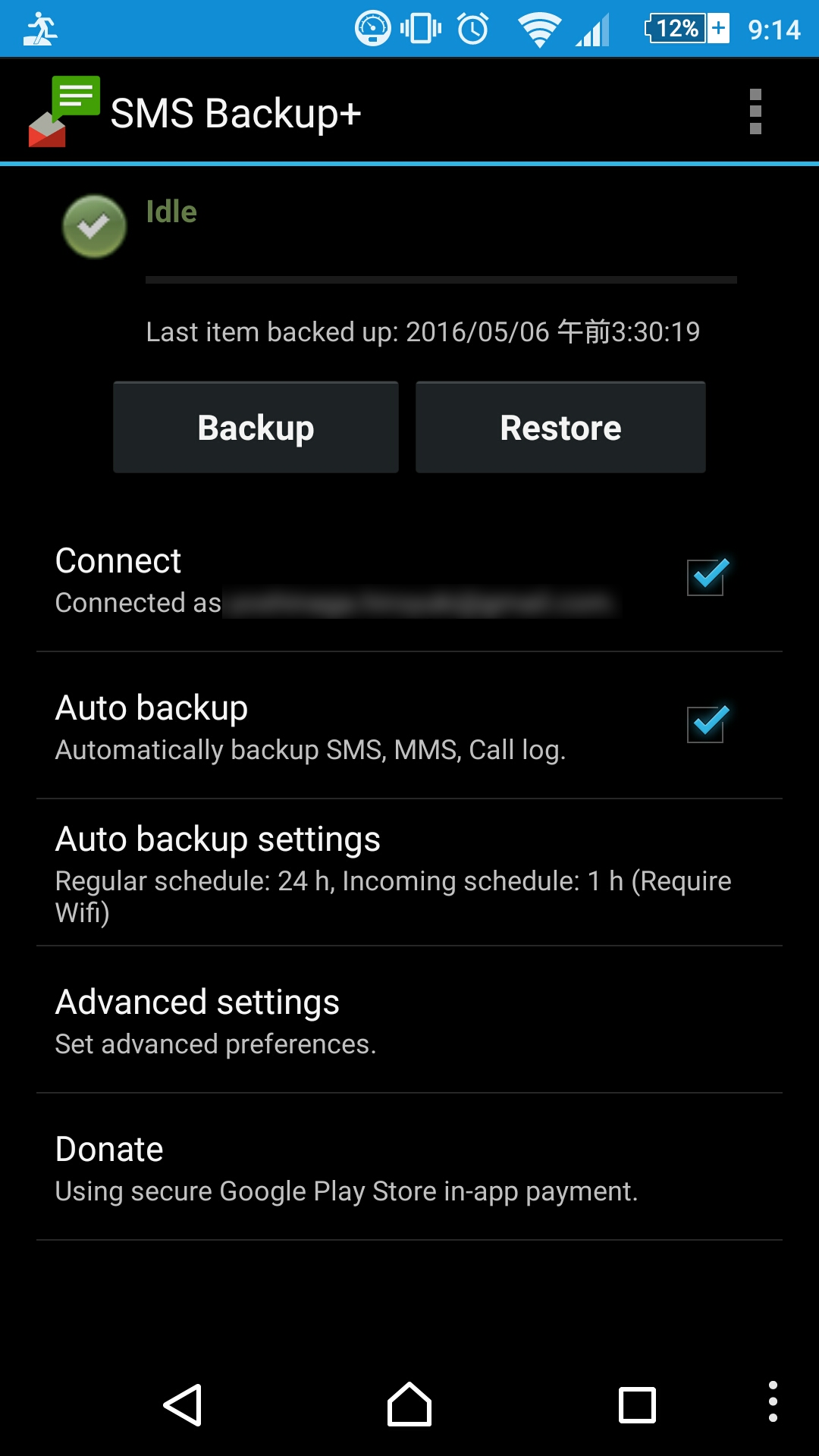
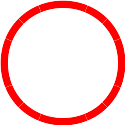
[Backup] で手動バックアップが実行される。
Gmail 側の確認
SMS のバックアップ確認
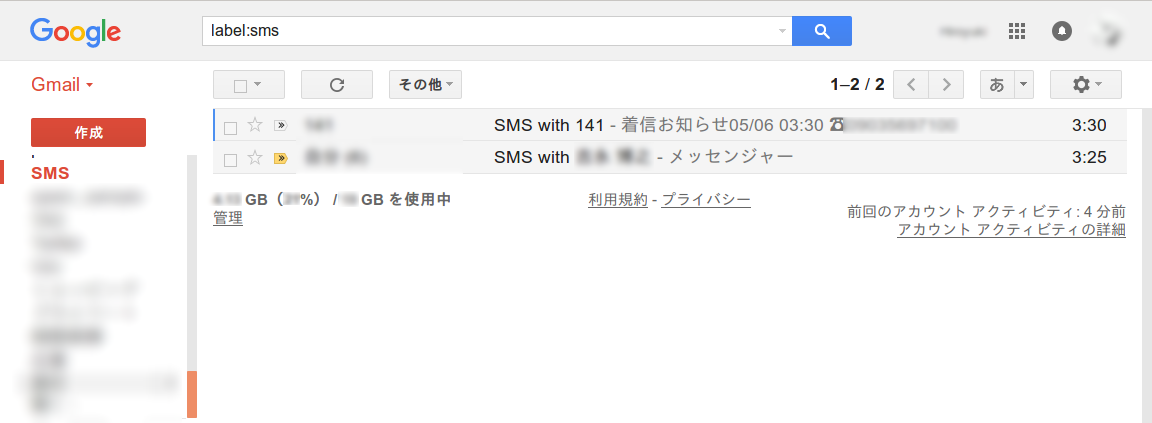
これは Web 版の Gmail の画面だが、「SMS」のラベルと選択すると、バックアップした SMS が見られる。
発着信履歴
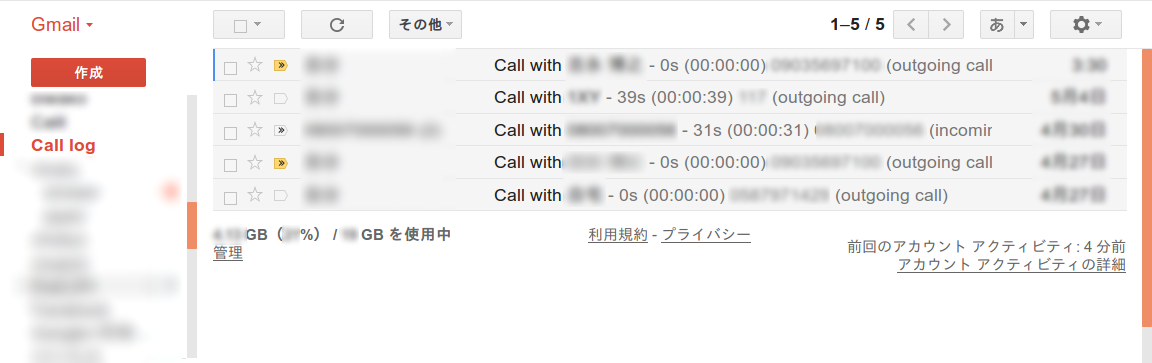
これも Web 版の Gmail の画面だが、「Call long」のラベルと選択すると、バックアップした発着信履歴が見られる。
なお、こちらはメッセージアプリを切り替えなくても、バックアップできる。
欠点
どの時点からは不明だが、2017/01/08 現在の状況を鑑みると、下記の欠点はなくなり、対応作も不要になった模様(^-^)。
au だとキャリア・メールが下図のようにメッセンジャーアプリにも表示されてしまう。
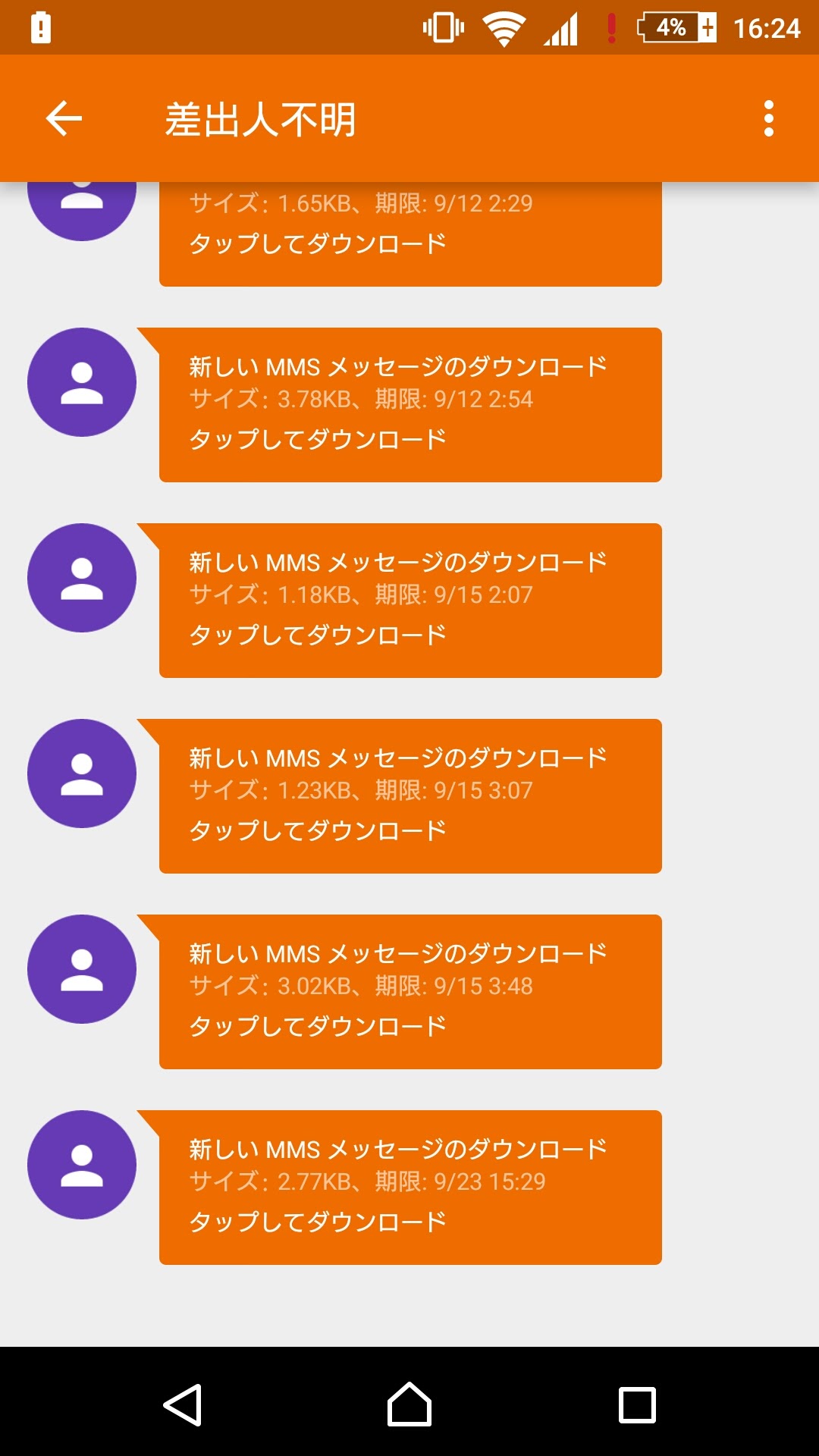
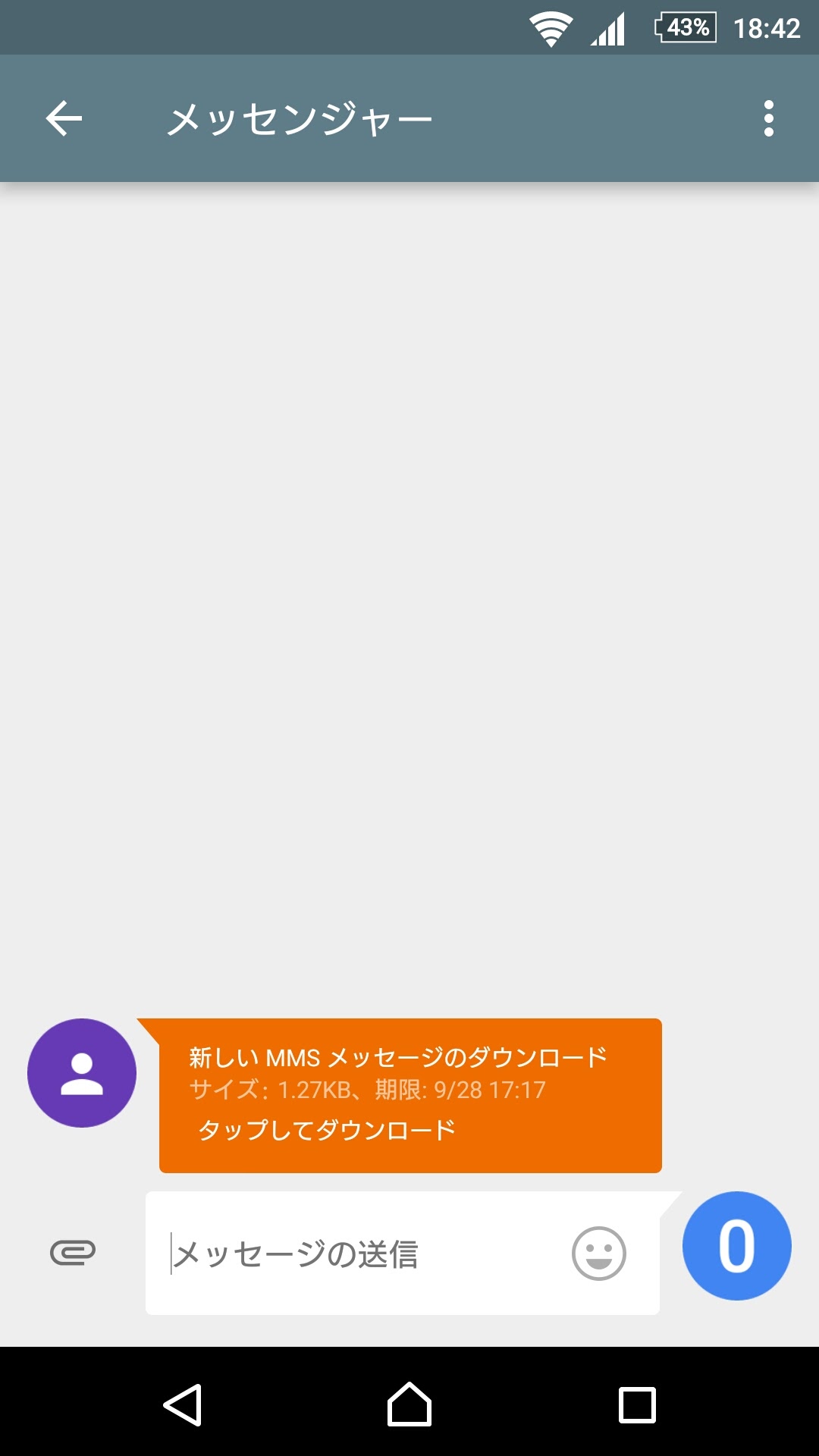
元々は、上左図の様に「差出人不明」で届いていたが、全てを削除すると、何故か上右図「メッセンジャー」宛で届くようになった???
更にこの分は、バックアップの対象にもならないようだ。
「タップしてダウンロード」と有るが、実際にはそのダウンロードも出来ないず、メール自体はメール・アプリで見ないとダメなので、通知を OFF にしておくと良いだろう。
-
右上から、宛先ごとの設定呼び出し
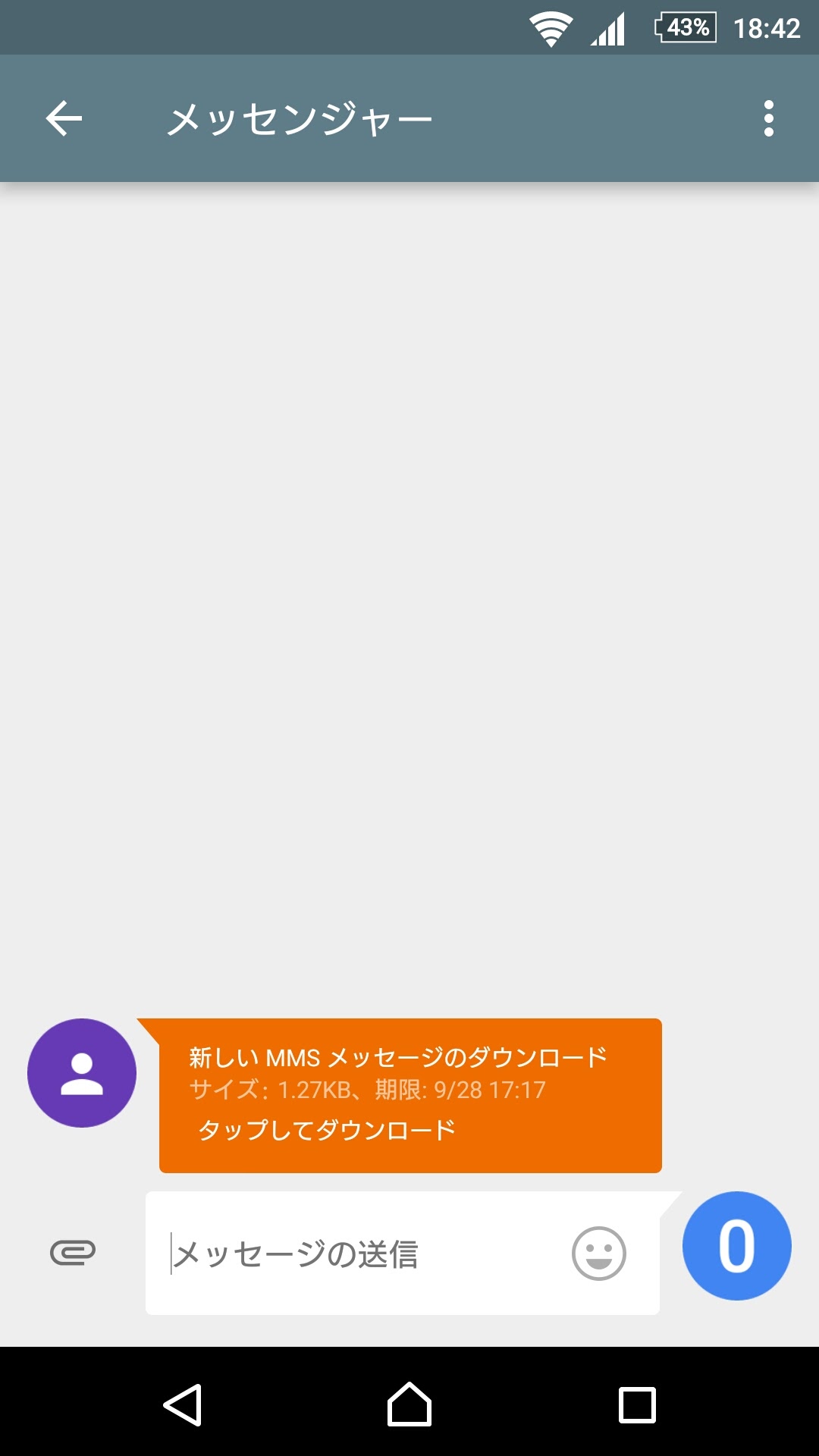
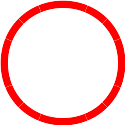
-
「ユーザとオプション」
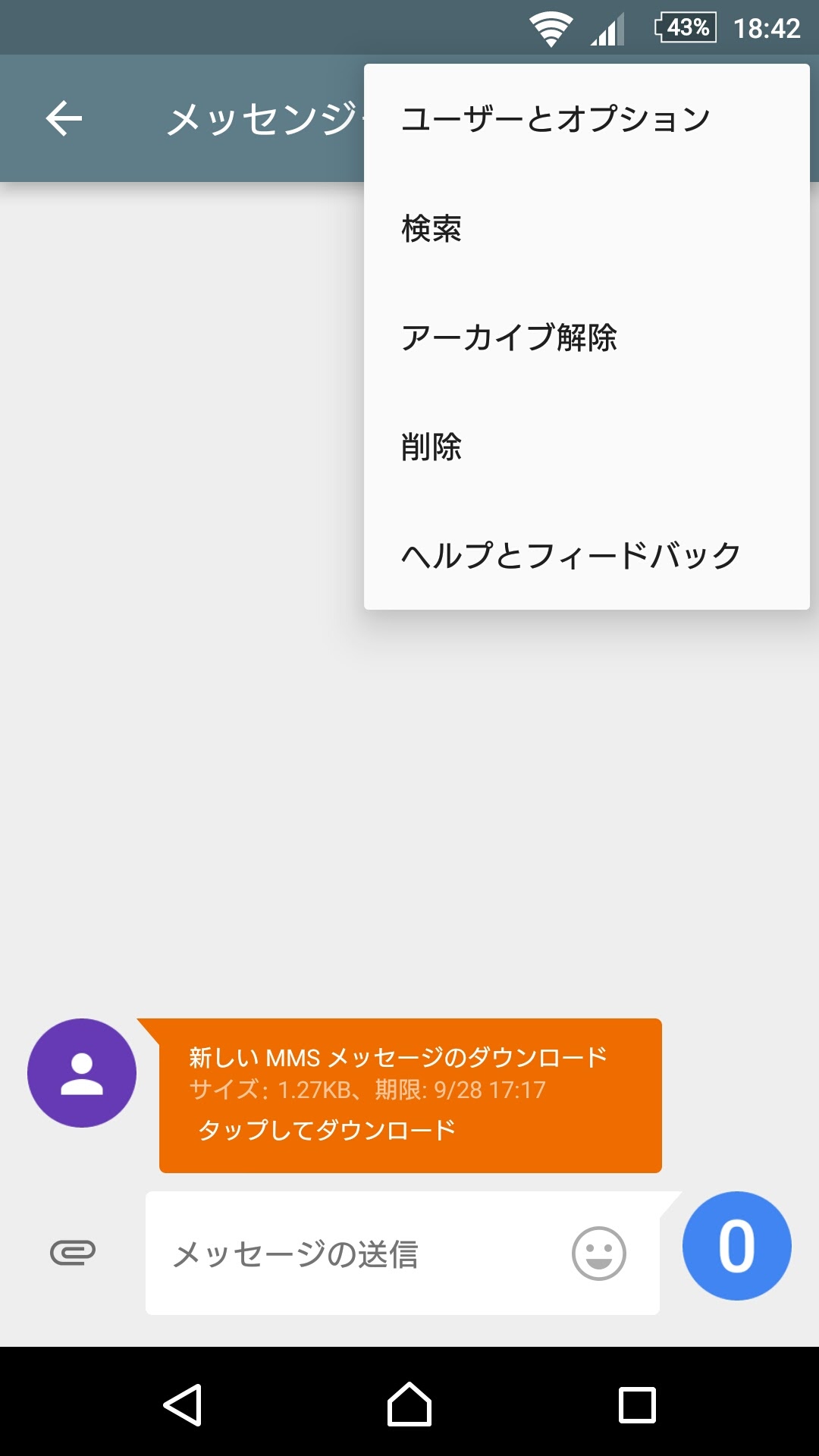
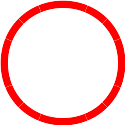
-
「通知」を OFF (画像が OFF の状態)
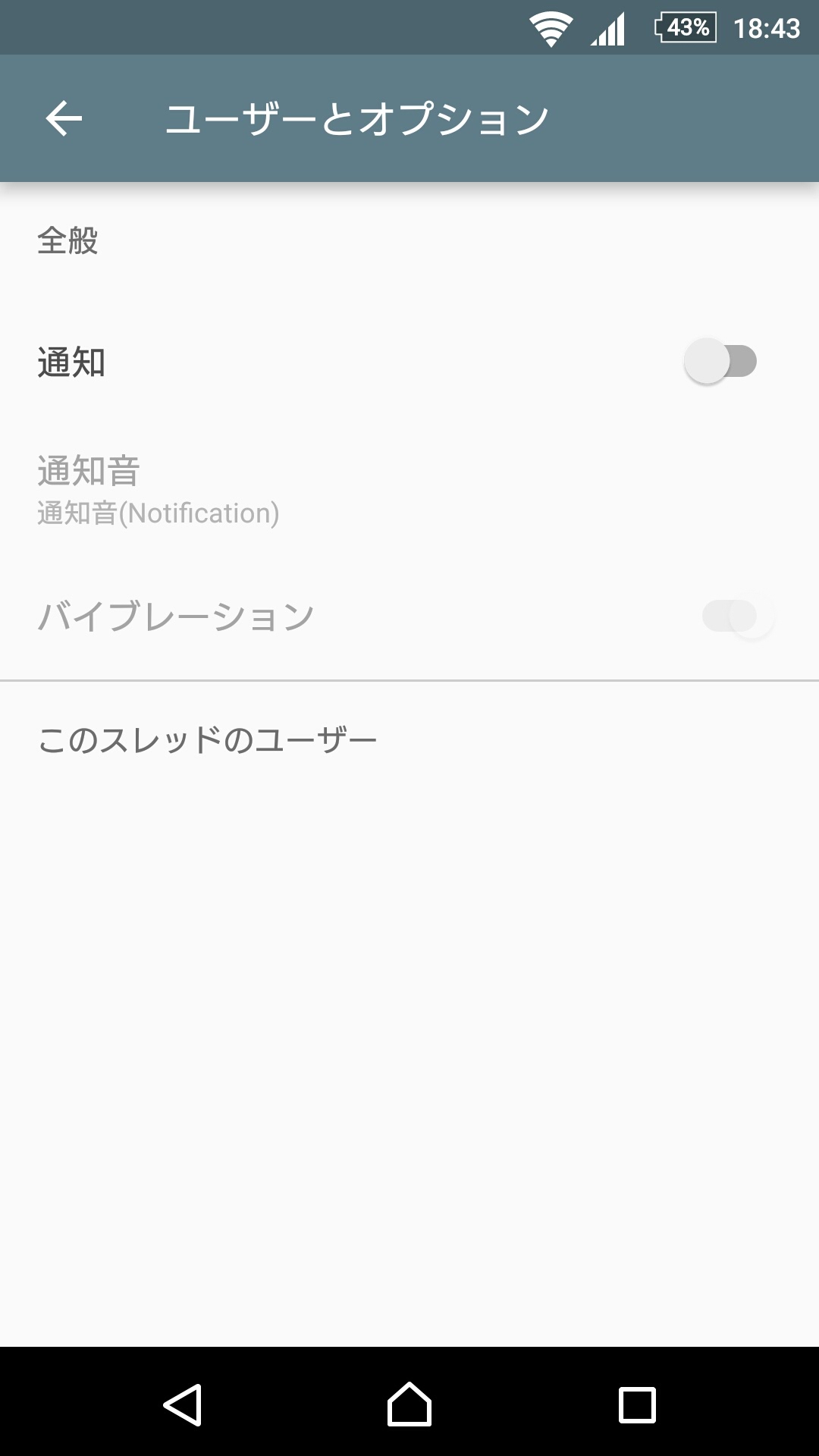
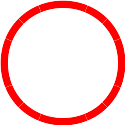
- 全てのメッセージを削除すると、宛先ごとの設定が消えるので注意